MainSaver Searches
Author:
Phillip
Hicks
Date:
February,
2008
Sometimes we have to create a new maintenance form or modify an old one. MainSaver has built-in search mechanisms to help us find the appropriate entry for a particular field. This document is intended to be a primer on searching for information within MainSaver. We have approximately 16,000 assets and 17,000 slots defined in MainSaver so good organization and/or searching techniques become essential. If you have any questions on material in this document, please contact Phillip Hicks.
We will cover two types of searches in this section:
F3 function-key Search: Initiated by clicking in a data box, then
pressing the F3 function-key . Also,
double-clicking in a box will start the process.
Query Lookup: Initiated by right-clicking on a data box.
Most of our search examples will deal with the Work Order ├� Edit or Work Order ├� New screen. However, the same rules apply on other screens where you add or change information (e.g., in the Asset ├� Edit screen, etc.).
If you do not know how to get to the Work Order ├� Edit window, follow these instructions to get to the window├‰
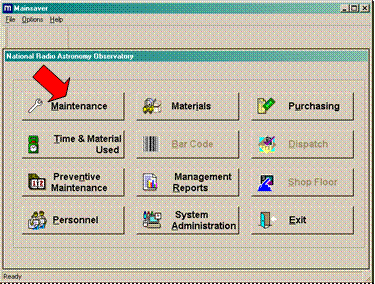
Click on the Maintenance button in the first MainSaver window.
Now you have the MainSaver - Maintenance window. In our illustrations, we├•ll show only the top part of the window and the rows of buttons located there. Let├•s create a new work order to practice our searches.
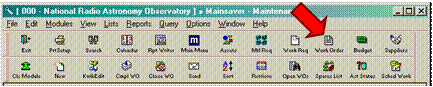 Click on
the ├’
Work Order├“ button, in the top row of
buttons.
Click on
the ├’
Work Order├“ button, in the top row of
buttons.
This gives you a second row of buttons.
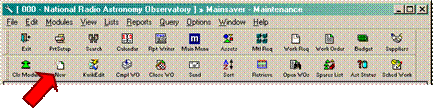 Now click
on the
New button in the lower button
row.
Now click
on the
New button in the lower button
row.
Now you have the Work Order ├� New window below. We will use this window to learn about searches in MainSaver.
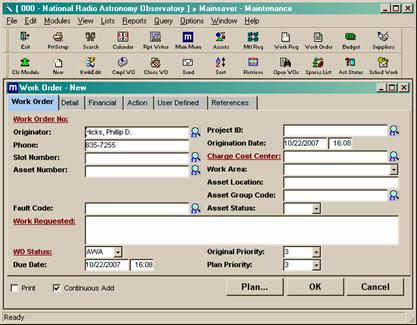
NOTE: Certain F3 Function-key sensitive fields are marked with the magnifying glass icon. Other fields display the icon only when the cursor passes over the field.
F3 Function-key Search
Using the above Work Order ├� Edit window, let├•s assume we have a problem at Q-band on an EVLA antenna. We know the EVLA front end modules are called F300+, but we don├•t know which module corresponds to which band. We can use the F3 Function-key search to find the information for us. If you already know where to look, using the hierarchy may be faster. Let├•s try an example search├‰
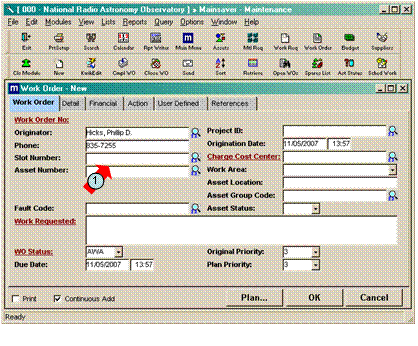
First click on the Slot Number box and hit the F3 Function-key or double-click on the box.
You├•ll get the following dialog box├‰
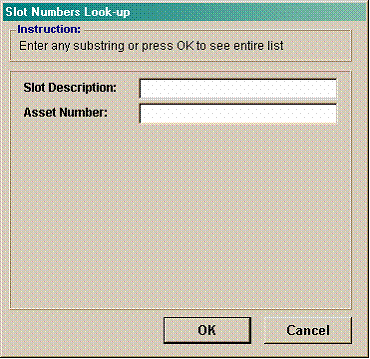
Why use the Slot Number box? We├•re after the Asset Number, right? It is my personal preference because it seems to be more search friendly than using the Asset Number box. However, either one is suppose to give you the same information. OK, let the hunting begin.
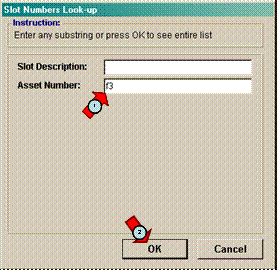
We├•re looking for a Q-band related module with a name like F300+. So type in the search box for Asset Number the letters ├’f3├“. Click on the OK button.
![]()
We have the following screen displayed├‰
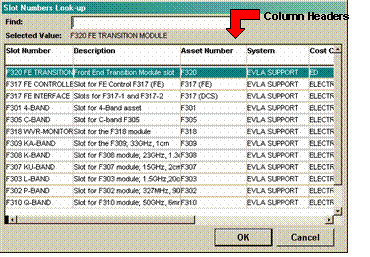
A very neat trick in MainSaver is to right-click on a column header. Doing this sorts the table ascending alphabetically by the column you clicked. Click again and a descending sort will be performed.
It makes finding information in the table much, much easier. Also, the header of the column used in the sort will turn red. Since the Slot Number column has band designations, let├•s sort by that column giving us├‰
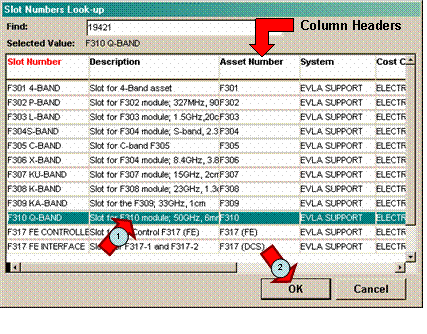 Notice the 10th
line down on the above
screen gives us our answer. The
F310 module handles Q-band. (Check
the
Slot Name and
the
Description)
Notice the 10th
line down on the above
screen gives us our answer. The
F310 module handles Q-band. (Check
the
Slot Name and
the
Description)
So let├•s click on that row, then on the OK button.
Now, because we have specified an asset some additional information from the asset fills into the work order form. The additional information comes from the asset.
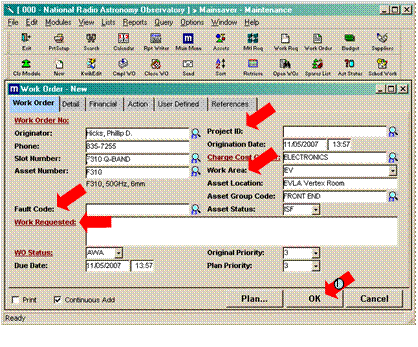
Fill in the Fault Code (can use an F3 function key search there too), Work Requested, Project ID, and set the Work Area to the appropriate antenna. Click OK and we├•re done.
Two additional notes, Mainsaver uses two wildcard characters in its searches.
(1) The percent character (%) is used to indicate that any number of characters is allowed at this location. Examples of its use include:
C% will return all work orders that start with the letter C. (PM forms excluded.)
%5 will find all work orders that have a 5 as the last character.
In the search above, we could type %f3% and get the same results. In approving preventive maintenance forms, the cryogenic PM form asset is like 03-06-CRYOGENIC-SYS-HN. How do you use a short cut here? The shortcut I use is %CRY%HN for the VLBA Hancock site Cryo PM. %CRY%KP for the KP site, etc. What we├•re doing is looking for something that fits (any string)CRY(any string)HN. Basically, find any asset ending in HN with the three-letter string CRY somewhere in front.
The underscore character (_) indicates that any single character is acceptable at this particular location. One of the best uses for a search character using comes in finding module designations. Suppose we have an EVLA LO/IF problem causing difficulties at X-band. We know its one of those T modules, but not which one. The EVLA LO/IF modules begin with the letters T30 so lets do a search.
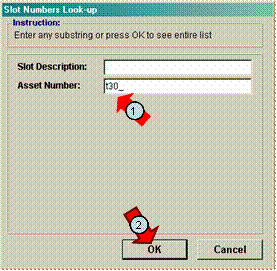
Enter the string t30_ and click on OK.
We get the list below.
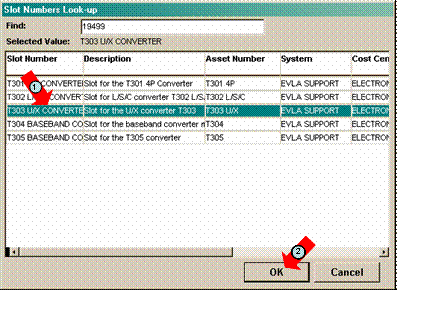
Using the asset number and the description, we choose the T303 U/X and click OK to insert its values into the work order we├